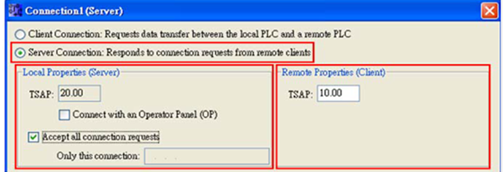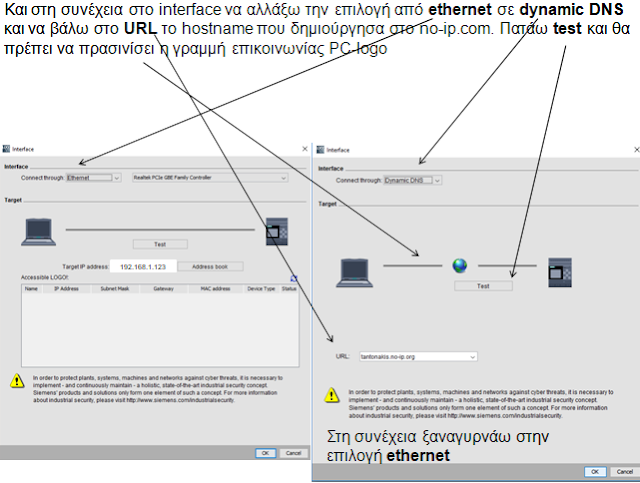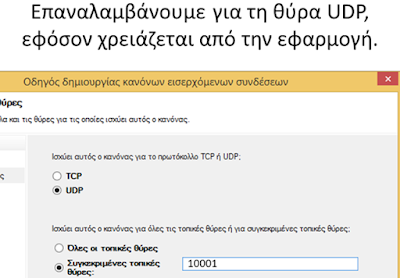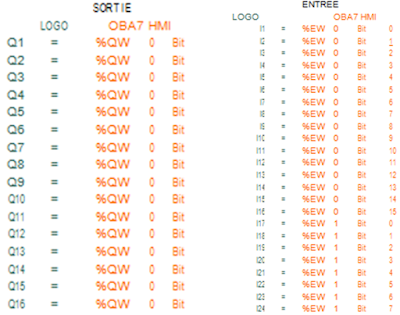Θα σας παρουσιάσω το πως μπορούμε να ελέγξουμε
ένα PLC logo siemens 7 ή 8 με τη βοήθεια ενός smartphone ή web page, τόσο σε τοπικό δίκτυο
όσο και σε απομακρυσμένο.
Για να
γίνει αυτό θα πρέπει να παραμετροποιήσουμε το πρόγραμμα logocomfort, το router
και το app του smartphone.
Τι είναι η διεύθυνση IP
Η διεύθυνση IP (Internet Protocol) είναι η "ταυτότητά" μας στο Internet.
Οποιαδήποτε σελίδα επισκεπτόμαστε, η IP μας είναι ορατή και, αν κάνουμε κάτι παράνομο, μέσω της IP μας μπορούν να μας εντοπίσουν οι αρχές.
Μορφές της διεύθυνσης IP
Η διεύθυνση IP (Internet Protocol) είναι η "ταυτότητά" μας στο Internet.
Οποιαδήποτε σελίδα επισκεπτόμαστε, η IP μας είναι ορατή και, αν κάνουμε κάτι παράνομο, μέσω της IP μας μπορούν να μας εντοπίσουν οι αρχές.
Μορφές της διεύθυνσης IP
Η πιο γνωστή μορφή μιας διεύθυνσης IP είναι αυτή που ονομάζεται IPv4 (Internet Protocol version 4).
Κάθε διεύθυνση IPv4 αποτελείται από τέσσερις ομάδες αριθμών (xxx.xxx.xxx.xxx), με την κάθε ομάδα να μπορεί να έχει μια τιμή από 0 μέχρι 255.Πχ 192.168.0.1
Οι IP χωρίζονται σε εξωτερικές και εσωτερικές.
Εξωτερική IP είναι η IP που έχει οποιαδήποτε συσκευή συνδέεται απευθείας στο Internet, (πχ το Router ή το κινητό μας με 3G/4G).
Αυτή η διεύθυνση είναι μοναδική, καμία συσκευή στον κόσμο δεν έχει την ίδια στιγμή την ίδια διεύθυνση με μια άλλη.
Η εσωτερική IP είναι η IP που έχει μια συσκευή σε ένα τοπικό δίκτυο, πχ ένας υπολογιστής που συνδέεται σε ένα router/switch.
Τις διευθύνσεις αυτές τις διαχειρίζεται το router και έχουν τρεις πιθανές μορφές:
192.168.ΧΧΧ.ΧΧΧ
172.16-31.ΧΧΧ.ΧΧΧ
10.ΧΧΧ.ΧΧΧ.ΧΧΧ
Στο ίδιο τοπικό δίκτυο δεν μπορούν δύο συσκευές να έχουν την ίδια διεύθυνση, αλλά σε ξεχωριστά τοπικά δίκτυα δεν υπάρχει κανένας περιορισμός.
Δεν γίνεται δηλαδή δύο υπολογιστές στο ίδιο LAN να έχουν πχ τη διεύθυνση
192.168.0.5.
Όταν αναφερόμαστε στο πώς βρίσκω την IP μου στο Internet, εννοούμε πάντοτε την εξωτερική IP.
Ενώ κάθε υπολογιστής σε ένα τοπικό δίκτυο έχει τη δική του εσωτερική IP, όλοι οι υπολογιστές του ίδιου δικτύου έχουν μία εξωτερική, αυτή του router.
Πώς βρίσκω την εξωτερική IP μου
Υπάρχουν αυτή τη στιγμή δεκάδες ιστοσελίδες στις οποίες, και μόνο που μπαίνουμε και χωρίς να χρειάζεται να κάνουμε τίποτα άλλο, μας δείχνουν κατευθείαν την εξωτερική IP μας.
Δημοφιλείς σελίδες που εμφανίζουν άμεσα την IP μας είναι οι παρακάτω:
Αυτή την εξωτερική IP θα έχω πάντα?
Σε όλες σχεδόν τις οικιακές συνδέσεις, η εξωτερική IP είναι "δυναμική".
Αυτό σημαίνει πως το router μας (και κατ' επέκταση, ο υπολογιστής μας) δεν έχει πάντα την ίδια διεύθυνση.
Η αλλαγή της IP συνήθως γίνεται κάθε ένα χρονικό διάστημα που ορίζει ο πάροχος Internet (ISP), πχ κάθε 72 ώρες. Μπορεί όμως να αλλάξει αν διακοπεί η σύνδεσή μας, αν έχουμε κλείσει το router ή του κάνουμε επανεκκίνηση. Στην επόμενη σύνδεση, συνήθως μας δίνεται μια νέα διεύθυνση.
Σε όλες σχεδόν τις οικιακές συνδέσεις, η εξωτερική IP είναι "δυναμική".
Αυτό σημαίνει πως το router μας (και κατ' επέκταση, ο υπολογιστής μας) δεν έχει πάντα την ίδια διεύθυνση.
Η αλλαγή της IP συνήθως γίνεται κάθε ένα χρονικό διάστημα που ορίζει ο πάροχος Internet (ISP), πχ κάθε 72 ώρες. Μπορεί όμως να αλλάξει αν διακοπεί η σύνδεσή μας, αν έχουμε κλείσει το router ή του κάνουμε επανεκκίνηση. Στην επόμενη σύνδεση, συνήθως μας δίνεται μια νέα διεύθυνση.
Υπάρχουν συνδέσεις στο Internet με τη λεγόμενη "Στατική IP", οι οποίες όμως είναι ακριβότερες από τις δυναμικές συνδέσεις για τις ίδιες ακριβώς ταχύτητες.
Ο λόγος είναι πως μία διεύθυνση με Στατική IP μπορεί να χρησιμοποιηθεί για επαγγελματικές δραστηριότητες, όπως το να τρέχουμε έναν web server και μια ιστοσελίδα.
Υπάρχει βέβαια δωρεάν τρόπος να έχουμε μια ψευτο-στατική IP, με κάποια υπηρεσία Dynamic DNS.
Πως βρίσκω την εσωτερική ΙΡ του router
Πως βρίσκω την εσωτερική ΙΡ του router
Για να βρω τη διεύθυνση του router (εσωτερική IP) πηγαίνω στον Η/Υ και στην αναζήτηση πληκτρολογώ cmd, πατάω enter και μου ανοίγει η γραμμή εντολών
Πληκτρολογώ στο C:\Users\Tasos>ipconfig/all και πατάω
enter
Έτσι βρίσκω:
Subnet Mask (Μάσκα:255.255.255.0)
Default gateway (είναι η εσωτερική IP του router) π.χ 192.168.1.1
Subnet Mask (Μάσκα:255.255.255.0)
Default gateway (είναι η εσωτερική IP του router) π.χ 192.168.1.1
Παραμετροποίηση του PLC logo siemens
(πάω στο Network) από την οθόνη του PLC
1. Βάζω στο ΙΡ address του PLC π.χ 192.168.1.123 (βάζω μια ΙΡ που να είναι κοντά στην ΙΡ του router (192.168.1.1) αλλάζοντας μόνο τα τελευταία ψηφία (από το 2 έως το 254)
2. Βάζω στη μάσκα 255.255.255.0
3.Βάζω στο gateway την IP του router που έχω (192.168.1.1)
4. α) Ανοίγω το logo software (έκδοση 7) για το logo 7
1. Βάζω στο ΙΡ address του PLC π.χ 192.168.1.123 (βάζω μια ΙΡ που να είναι κοντά στην ΙΡ του router (192.168.1.1) αλλάζοντας μόνο τα τελευταία ψηφία (από το 2 έως το 254)
2. Βάζω στη μάσκα 255.255.255.0
3.Βάζω στο gateway την IP του router που έχω (192.168.1.1)
4. α) Ανοίγω το logo software (έκδοση 7) για το logo 7
Πάω στο Tools -> Ethernet Connections
και ανοίγει η κάρτα (Configure
address and connections)
Συμπληρώνω τα Μοdule address με τα ίδια που έβαλα στο PLC
Συμπληρώνω τα Μοdule address με τα ίδια που έβαλα στο PLC
Κάνω
δεξί κλικ στο Ethernet connection και πατάω Add connection
Στην αριστερή ακόμα κάρτα προστίθεται η Ethernet σύνδεση <connection 1>
Στην αριστερή ακόμα κάρτα προστίθεται η Ethernet σύνδεση <connection 1>
Κάνω
διπλό κλικ πάνω στο <connection 1> και μου ανοίγει η κάρτα της επόμενης διαφάνειας Connection1
(Server)
Συμπληρώνω τα πεδία στην
κάρτα (configure
IP address) (με τιμές ίδιες με αυτές
που έβαλα στο PLC) και πατάω ΟΚ
Στη
συνέχεια πατάω Ditect και
αν όλα είναι εντάξει θα πρέπει κάτω από το status να
γράψει (yes) όπως φαίνεται στην επόμενη διαφάνεια
Αυτό σημαίνει ότι έχω συνδεθεί με το PLC και μπορώ να μεταφέρω το πρόγραμμα
β) Ανοίγω το logo software (έκδοση 8) για το logo 8
Απομακρυσμένη
διαχείριση PLC με smartphone σε τοπικό ή απομακρυσμένο
δίκτυο με τη δημιουργία hostname
Η από απόσταση διαχείριση του H/Y θα μας επιτρέψει τον ΠΛΗΡΗ έλεγχο του PLC
Τα παρακάτω 3 βήματα χρειάζονται αν θέλω να ελέγξω το PLC από το κινητό μου σε απομακρυσμένο δίκτυο.
Αν θέλω να το ελέγξω σε τοπικό δίκτυο (δηλαδή το κινητό μου να παίρνει σήμα από το ίδιο router με το PLC) τότε τα παρακάτω βήματα 1-2-3β δεν χρειάζονται
Είναι σημαντικό να καταλάβουμε πως για να μπορέσουμε να επικοινωνήσουμε με τον Η/Υ και κατ επέκταση με το PLC μας από κάποιο άλλο Η/Υ ή κινητό θα πρέπει να γνωρίζουμε την IP (Ηλεκτρονική Διεύθυνση) του.
Δυστυχώς για εμάς, η IP αποτελείται από ένα σύνολο 12 ψηφίων και σε κάθε αποσύνδεση/σύνδεση με τον πάροχο του Internet αλλάζει (Για αυτό αποκαλείτε και δυναμική IP).
Για τον λόγο αυτό δημιουργήθηκε ο DNS server που δεν είναι τίποτα άλλο από μια βάση δεδομένων που αντιστοιχεί τις IP με ονόματα που είναι εύκολα στην απομνημόνευση από τον άνθρωπο! (Για παράδειγμα το Adslgr αντιστοιχεί στην IP 209.51.218.90)
Η από απόσταση διαχείριση του H/Y θα μας επιτρέψει τον ΠΛΗΡΗ έλεγχο του PLC
Τα παρακάτω 3 βήματα χρειάζονται αν θέλω να ελέγξω το PLC από το κινητό μου σε απομακρυσμένο δίκτυο.
Αν θέλω να το ελέγξω σε τοπικό δίκτυο (δηλαδή το κινητό μου να παίρνει σήμα από το ίδιο router με το PLC) τότε τα παρακάτω βήματα 1-2-3β δεν χρειάζονται
Είναι σημαντικό να καταλάβουμε πως για να μπορέσουμε να επικοινωνήσουμε με τον Η/Υ και κατ επέκταση με το PLC μας από κάποιο άλλο Η/Υ ή κινητό θα πρέπει να γνωρίζουμε την IP (Ηλεκτρονική Διεύθυνση) του.
Δυστυχώς για εμάς, η IP αποτελείται από ένα σύνολο 12 ψηφίων και σε κάθε αποσύνδεση/σύνδεση με τον πάροχο του Internet αλλάζει (Για αυτό αποκαλείτε και δυναμική IP).
Για τον λόγο αυτό δημιουργήθηκε ο DNS server που δεν είναι τίποτα άλλο από μια βάση δεδομένων που αντιστοιχεί τις IP με ονόματα που είναι εύκολα στην απομνημόνευση από τον άνθρωπο! (Για παράδειγμα το Adslgr αντιστοιχεί στην IP 209.51.218.90)
1) Δημιουργία hostname και σύνδεση με την IP μας.
Όπως πιθανώς γνωρίζετε, όλες οι απλές συνδέσεις στο Internet, είτε είναι ADSL είτε VDSL, έρχονται με δυναμική IP. Αυτό σημαίνει πως η εξωτερική μας IP στο Internet αλλάζει κάθε μερικές ημέρες, ή όταν κάνουμε επανεκκίνηση το router.
Αν όμως θέλουμε να στήσουμε οποιουδήποτε είδους server στο σπίτι, πχ έναν FTP Server, η στατική IP είναι απαραίτητη. Βλέπετε, για να έχουμε πρόσβαση στο server μας όταν βρισκόμαστε εκτός σπιτιού, θα πρέπει να γνωρίζουμε την εξωτερική μας IP.
Αν όμως η IP έχει αλλάξει απροειδοποίητα, δεν υπάρχει κανένας τρόπος να ανακαλύψουμε τη νέα IP χωρίς να βρισκόμαστε στο σπίτι και να έχουμε απευθείας πρόσβαση στο router μας.
Το ίδιο ισχύει πρακτικά για οποιαδήποτε εφαρμογή στην οποία χρειαζόμαστε απομακρυσμένη πρόσβαση μέσω Internet, όπως ένα PLC, καταγραφικό με κάμερες, Wake on LAN, Minecraft Server, κλπ.
Επειδή η στατική IP χρησιμοποιείται κυρίως για επαγγελματικές εργασίες, περιλαμβάνεται συνήθως σε ακριβότερα πακέτα σύνδεσης στο Internet για επαγγελματίες.
Τα καλά νέα είναι πως αν θέλουμε ή χρειαζόμαστε δωρεάν στατική IP στο σπίτι, είναι δυνατό να την αποκτήσουμε με τη μέθοδο του Dynamic DNS.
Ουσιαστικά, ορισμένες υπηρεσίες στο Internet μας επιτρέπουν να κατοχυρώσουμε δωρεάν ένα συγκεκριμένο domain name. Στη συνέχεια, εγκαθιστούμε ένα μικρό και ελαφρύ πρόγραμμα στον υπολογιστή μας, που συνδέει αυτό το domain name με την τρέχουσα IP που έχουμε στο σπίτι.
Όποτε η IP αλλάζει αυτόματα από τον πάροχο, το πρόγραμμα αυτό ενημερώνει αυτόματα το domain name μας με τη νέα IP. Έτσι, σε οποιοδήποτε πρόγραμμα χρειάζεται να βάλουμε την IP μας, βάζουμε αυτό το όνομα, και έχουμε πάντα την πιο επίκαιρη IP.
Δωρεάν Στατική IP με το NoIP
Το NoIP είναι η πιο γνωστή υπηρεσία Dynamic DNS για να αποκτήσουμε δωρεάν στατική IP.
Το μόνο που χρειάζεται είναι να δημιουργήσουμε έναν λογαριασμό (https://www.noip.com/). Θα πρέπει να επιλέξουμε μια έγκυρη διεύθυνση e-mail, γιατί θα μας ζητηθεί να την επιβεβαιώσουμε.
Όπως πιθανώς γνωρίζετε, όλες οι απλές συνδέσεις στο Internet, είτε είναι ADSL είτε VDSL, έρχονται με δυναμική IP. Αυτό σημαίνει πως η εξωτερική μας IP στο Internet αλλάζει κάθε μερικές ημέρες, ή όταν κάνουμε επανεκκίνηση το router.
Αν όμως θέλουμε να στήσουμε οποιουδήποτε είδους server στο σπίτι, πχ έναν FTP Server, η στατική IP είναι απαραίτητη. Βλέπετε, για να έχουμε πρόσβαση στο server μας όταν βρισκόμαστε εκτός σπιτιού, θα πρέπει να γνωρίζουμε την εξωτερική μας IP.
Αν όμως η IP έχει αλλάξει απροειδοποίητα, δεν υπάρχει κανένας τρόπος να ανακαλύψουμε τη νέα IP χωρίς να βρισκόμαστε στο σπίτι και να έχουμε απευθείας πρόσβαση στο router μας.
Το ίδιο ισχύει πρακτικά για οποιαδήποτε εφαρμογή στην οποία χρειαζόμαστε απομακρυσμένη πρόσβαση μέσω Internet, όπως ένα PLC, καταγραφικό με κάμερες, Wake on LAN, Minecraft Server, κλπ.
Επειδή η στατική IP χρησιμοποιείται κυρίως για επαγγελματικές εργασίες, περιλαμβάνεται συνήθως σε ακριβότερα πακέτα σύνδεσης στο Internet για επαγγελματίες.
Τα καλά νέα είναι πως αν θέλουμε ή χρειαζόμαστε δωρεάν στατική IP στο σπίτι, είναι δυνατό να την αποκτήσουμε με τη μέθοδο του Dynamic DNS.
Ουσιαστικά, ορισμένες υπηρεσίες στο Internet μας επιτρέπουν να κατοχυρώσουμε δωρεάν ένα συγκεκριμένο domain name. Στη συνέχεια, εγκαθιστούμε ένα μικρό και ελαφρύ πρόγραμμα στον υπολογιστή μας, που συνδέει αυτό το domain name με την τρέχουσα IP που έχουμε στο σπίτι.
Όποτε η IP αλλάζει αυτόματα από τον πάροχο, το πρόγραμμα αυτό ενημερώνει αυτόματα το domain name μας με τη νέα IP. Έτσι, σε οποιοδήποτε πρόγραμμα χρειάζεται να βάλουμε την IP μας, βάζουμε αυτό το όνομα, και έχουμε πάντα την πιο επίκαιρη IP.
Δωρεάν Στατική IP με το NoIP
Το NoIP είναι η πιο γνωστή υπηρεσία Dynamic DNS για να αποκτήσουμε δωρεάν στατική IP.
Το μόνο που χρειάζεται είναι να δημιουργήσουμε έναν λογαριασμό (https://www.noip.com/). Θα πρέπει να επιλέξουμε μια έγκυρη διεύθυνση e-mail, γιατί θα μας ζητηθεί να την επιβεβαιώσουμε.
Ας ξεκινήσουμε λοιπόν
τη Δημιουργία account στην NoIP.com
Θα πρότεινα το site http://www.noip.com/ για την δωρεάν δημιουργία hostname!
Ανοίξτε την σελίδα https://www.noip.com/sign-up
Πληκτρολογήστε ένα username, ένα password και το email σας και πατήστε το κουμπί “Free Sing up ”
Μπείτε στο email σας και διαβάστε το εισερχόμενο μήνυμα με τίτλο “No-IP.com Activation”
Στο σώμα του μηνύματος πατήστε το “To Activate the account”
Συγχαρητήρια, Μόλις ολοκληρώσατε την δημιουργία account στην No-IP.com!
Θα πρότεινα το site http://www.noip.com/ για την δωρεάν δημιουργία hostname!
Ανοίξτε την σελίδα https://www.noip.com/sign-up
Πληκτρολογήστε ένα username, ένα password και το email σας και πατήστε το κουμπί “Free Sing up ”
Μπείτε στο email σας και διαβάστε το εισερχόμενο μήνυμα με τίτλο “No-IP.com Activation”
Στο σώμα του μηνύματος πατήστε το “To Activate the account”
Συγχαρητήρια, Μόλις ολοκληρώσατε την δημιουργία account στην No-IP.com!
Τώρα σειρά έχει η δημιουργία Hostname,
Κάντε κλικ λοιπόν στο Log in στη σελίδα no-ip.com και πληκτρολογήστε το email σας και τον κωδικό που μόλις δώσατε στο registration!
Κάντε κλικ λοιπόν στο Log in στη σελίδα no-ip.com και πληκτρολογήστε το email σας και τον κωδικό που μόλις δώσατε στο registration!
Θα ανοίξει η κεντρική σελίδα https://www.noip.com/members/
Στην κεντρική σελίδα κάντε κλικ στο κουμπί “Add a Host”
Στο hostname συμπληρώστε το όνομα που θέλετε και στο box με τα έτοιμα ονόματα διαλέξτε ένα που να σας αρέσει, αν λοιπόν γράψατε για όνομα hostname “Kostas” και διαλέξατε το no-ip.org τότε το pc σας θα ονομάζετε “Kostas.no-ip.org” και αν στήσετε ένα Web Server θα μπορούνε όλοι από όλο τον κόσμο να μπαίνουν στην σελίδα σας χτυπώντας την διεύθυνση http://Kostas.no-ip.org ,
Δωρεάν και με κόστος μόνο την ADSL σύνδεση σας!
Στην συνέχεια πατήστε το κουμπί “Create Host”
Συγχαρητήρια η δημιουργία του hostname έλαβε τέλος!
ΠΡΟΣΟΧΗ
Στη σελίδα που βρίσκεστε και βλέπετε το hostname που δημιουργήσατε, δίπλα βλέπετε και την εξωτερική IP/URL του router σας.
Αυτό σημαίνει πως κάθε φορά που αλλάζει η εξωτερική IP του router σας αυτό πλέον δεν σας ενδιαφέρει γιατί το router το αναγνωρίζουμε πλέον με την ονομασία του hostname που δημιουργήσαμε
Ορισμένα σύγχρονα router διαθέτουν ενσωματωμένο σύστημα Dynamic DNS, ώστε η ανανέωση να γίνεται απευθείας μέσα από το router. Με αυτό τον τρόπο δεν χρειάζεται να τρέχει συνέχεια ένα πρόγραμμα στα Windows και να καταναλώνει έστω και λίγους πόρους.
Για να δούμε αν το router μας υποστηρίζει το NoIP, θα πρέπει να μπούμε στο διαχειριστικό σύστημα. Επειδή κάθε router έχει διαφορετικό διαχειριστικό σύστημα, θα πρέπει να ψάξουμε αν υπάρχει κάποια ενότητα Dynamic DNS. Στο router του παραδείγματος βρίσκεται στο Network -> DynDNS.
Στο σχετικά δημοφιλές στην Ελλάδα Thomson tg585 θα το βρούμε στο Toolbox -> Dynamic DNS.
Γενικά είναι μάλλον απίθανο να βρίσκεται στο κεντρικό μενού, οπότε θα πρέπει να ψάξετε σε βάθος.
Εφόσον το Dynamic DNS του router μας υποστηρίζει το no-ip, αρκεί να βάλουμε τα στοιχεία του λογαριασμού μας.
Εφόσον έχουν γίνει όλα σωστά, θα είμαστε συνδεδεμένοι και η IP μας θα ανανεώνεται αυτόματα στο hostname που έχουμε επιλέξει. Πρακτικά έχουμε δωρεάν στατική IP, χωρίς να επιβαρύνουμε τα Windows.
Βέβαια, το πρόβλημα είναι πως δεν υποστηρίζουν όλα τα router Dynamic DNS, ενώ ορισμένα router δεν υποστηρίζουν το NoIP, αλλά ανταγωνιστικές υπηρεσίες όπως τo DynDNS, που είναι διαθέσιμες μόνο επί πληρωμή.
Σε αυτή την περίπτωση, θα πρέπει αναγκαστικά να κατεβάσουμε έναν client αν θέλουμε δωρεάν στατική IP.
2) Τώρα θα πρέπει να κατεβάσουμε και το λογισμικό που θα ενημερώνει την No-IP.com κάθε φορά που αλλάζουμε την IP μας!
Αφού μπείτε στον λογαριασμό που δημιουργήσατε στην noip με τους κωδικούς σας, πατήστε στο <<Dynamic uptade client for windows>> και κατεβάστε την εφαρμογή DUC.
Η εγκατάσταση είναι απλή
και δεν θα επιχειρήσει να μας περάσει τρίτα προγράμματα. Η προεπιλογή είναι το
πρόγραμμα να τρέχει σαν υπηρεσία του συστήματος, ώστε να ξεκινάει κάθε φορά
μαζί με τον υπολογιστή.
Στη συνέχεια, βάζουμε τα
στοιχεία του λογαριασμού μας στο πρόγραμμα
Μόλις συνδεθούμε
επιτυχώς, το NoIP θα μας ζητήσει να συνδέσουμε την IP μας με το Host που
δημιουργήσαμε κατά την εγγραφή. Αρκεί να το τσεκάρουμε και να κάνουμε κλικ στο
Save.
Πλέον το hostname έχει
ενημερωθεί και θα δείχνει πάντοτε στην τρέχουσα IP μας.
Στη συνέχεια τρέξτε τη και θα δείτε αυτό.
Συγχαρητήρια! Πλέον ο Η/Υ σας ΕΧΕΙ ΟΝΟΜΑ!
Ένας περιορισμός που έχει η δωρεάν έκδοση του NoIP είναι πως πρέπει να ανανεώνουμε χειροκίνητα το hostname μας δωρεάν κάθε 30 ημέρες.
Θα πρέπει να μπούμε σε αυτή τη διεύθυνση, να κάνουμε κλικ στο Modify...
...και να κάνουμε Update Host κάτω δεξιά.
Είναι μια διαδικασία που παίρνει δέκα δευτερόλεπτα και δεν κοστίζει τίποτα. Το ίδιο το NoIP θα μας στείλει email για να μας ενημερώσει όταν λήγει η προθεσμία των 30 ημερών, σε περίπτωση που το ξεχάσουμε.
Αν αποκτήσουμε Premium λογαριασμό στο NoIP δεν χρειάζεται η χειροκίνητη ανανέωση.
**(Μειονεκτήματα της χρήσης ενός client (στη
συγκεκριμένη περίπτωση του DUC) αναφέρονται στο
τέλος του άρθρου)
Πότε χρειάζεται η πληρωμένη στατική IP με το DynDNS
Όπως προαναφέραμε, ορισμένα router δεν υποστηρίζουν Dynamic DNS με τη NoIP, αλλά μόνο με την πληρωμένη υπηρεσία DynDNS.
Και αυτό δεν συμβαίνει μόνο σε router, αλλά και σε καταγραφικά ή άλλες συσκευές που υποστηρίζουν Dynamic DNS. Καλώς ή κακώς, η Dyn είναι μακράν η πιο δημοφιλής υπηρεσία Dynamic DNS που υποστηρίζεται ενσωματωμένη σε συσκευές, σε βαθμό που να είναι σχεδόν μονοπώλιο.
Αν λοιπόν έχουμε μια συσκευή που υποστηρίζει μόνο DynDNS και δεν υπάρχει στον ίδιο χώρο υπολογιστής για να έτρεχε κάποια δωρεάν υπηρεσία Dynamic DNS, ένας πληρωμένος λογαριασμός DynDNS είναι μονόδρομος.
Τα καλά νέα είναι πως μέσα από τον παραπάνω σύνδεσμο, μπορείτε να έχετε έκπτωση 25% από την κανονική τιμή των 60 δολαρίων ετησίως, και μάλιστα μπορείτε να έχετε αυτή την έκπτωση αν προπληρώσετε μέχρι και για 5 χρόνια.
3) Παραμετροποίηση του router
θα πρέπει να κάνω το λεγόμενο portforward, δηλαδή να ανοίξω την πόρτα (10001 για το logo 7 ή 8080 για το logo 8) του router (είναι η πόρτα που θα αντιστοιχίσουμε την ΙΡ του PLC).
Για να μπω στις ρυθμίσεις του router θα πρέπει σε ένα browser να πληκτρολογήσω την εσωτερική διεύθυνση του router μου
α.Για έλεγχο σε τοπικό δίκτυο
Η προηγούμενη ρύθμιση αρκεί για να ελέγξω το PLC σε τοπικό δίκτυο.
θα πρέπει να κάνω το λεγόμενο portforward, δηλαδή να ανοίξω την πόρτα (10001 για το logo 7 ή 8080 για το logo 8) του router (είναι η πόρτα που θα αντιστοιχίσουμε την ΙΡ του PLC).
Για να μπω στις ρυθμίσεις του router θα πρέπει σε ένα browser να πληκτρολογήσω την εσωτερική διεύθυνση του router μου
α.Για έλεγχο σε τοπικό δίκτυο
Η προηγούμενη ρύθμιση αρκεί για να ελέγξω το PLC σε τοπικό δίκτυο.
β.Για έλεγχο σε απομακρυσμένο δίκτυο
Εκτός από την προηγούμενη παραμετροποίηση (α) θα πρέπει να πάω στο Dynamic DNS και να σημειώσω και το απαραίτητο hostname που θα δημιουργήσω παρακάτω για να μπορώ να ελέγχω το logo και από απομακρυσμένο δίκτυο
Στην επόμενη διαφάνεια στο πεδίο "Συγκεκριμένες τοπικές θύρες" βάζουμε τη θύρα που μας ενδιαφέρει να ανοίξουμε -την 10001 για το logo 7 και την 8080 για το logo 8.
Για εφαρμογές που χρειάζονται και τα δύο πρωτόκολλα, TCP και UDP, δυστυχώς το τείχος προστασίας των Windows δεν έχει αυτή την επιλογή.
5) Τέλος έφτασε η ώρα να ρυθμίσω το smartphone
Yπάρχουν δύο application που μπορούμε να χρησιμοποιήσουμε
α) Το logoApp
β) To ΗΜΙ LOGO
α) Το logoApp
Κατεβάζω στο smartphone το application logo app από τη διεύθυνση
https://play.google.com/store/apps/details?id=com.siemens.snc.ilogo
Εκτός από την προηγούμενη παραμετροποίηση (α) θα πρέπει να πάω στο Dynamic DNS και να σημειώσω και το απαραίτητο hostname που θα δημιουργήσω παρακάτω για να μπορώ να ελέγχω το logo και από απομακρυσμένο δίκτυο
Service Provider: www.no-ip.com (η
υπηρεσία στην οποία δημιούργησα το hostname, εδώ χρησιμοποίησα την no-ip)
My host name ή Domain name: Kostas.no-ip.org (το hostname που δημιούργησα)
Username: YYYYY (το όνομα που χρησιμοποίησα όταν δημιούργησα το λογαριασμό στο no-ip.com)
κωδικός: ΧΧΧΧΧ (ο κωδικός που χρησιμοποίησα όταν δημιούργησα το λογαριασμό στο no-ip.com)
Έχω τελειώσει με τη ρύθμιση του router
My host name ή Domain name: Kostas.no-ip.org (το hostname που δημιούργησα)
Username: YYYYY (το όνομα που χρησιμοποίησα όταν δημιούργησα το λογαριασμό στο no-ip.com)
κωδικός: ΧΧΧΧΧ (ο κωδικός που χρησιμοποίησα όταν δημιούργησα το λογαριασμό στο no-ip.com)
Έχω τελειώσει με τη ρύθμιση του router
4)
Άνοιγμα θύρας στο firewall των Windows
Για να είναι πλήρες το άνοιγμα θύρας, ίσως θα πρέπει να την κάνουμε και στο firewall των Windows. Πατάμε ταυτόχρονα το κουμπί των Windows + R...
Για να είναι πλήρες το άνοιγμα θύρας, ίσως θα πρέπει να την κάνουμε και στο firewall των Windows. Πατάμε ταυτόχρονα το κουμπί των Windows + R...
Στην επόμενη διαφάνεια στο πεδίο "Συγκεκριμένες τοπικές θύρες" βάζουμε τη θύρα που μας ενδιαφέρει να ανοίξουμε -την 10001 για το logo 7 και την 8080 για το logo 8.
Για εφαρμογές που χρειάζονται και τα δύο πρωτόκολλα, TCP και UDP, δυστυχώς το τείχος προστασίας των Windows δεν έχει αυτή την επιλογή.
Θα πρέπει να φτιάξουμε δύο πανομοιότυπους κανόνες, επαναλαμβάνοντας τη
διαδικασία αυτής της ενότητας, με μόνη διαφορά το πρωτόκολλο - έναν για TCP,
έναν για UDP
5) Τέλος έφτασε η ώρα να ρυθμίσω το smartphone
Yπάρχουν δύο application που μπορούμε να χρησιμοποιήσουμε
α) Το logoApp
β) To ΗΜΙ LOGO
α) Το logoApp
Κατεβάζω στο smartphone το application logo app από τη διεύθυνση
https://play.google.com/store/apps/details?id=com.siemens.snc.ilogo
Στην
προηγούμενη καρτέλα, στην περίπτωση που στο IP address/Hostname βάλουμε το hostname που δημιουργήσαμε, τότε ο έλεγχος του logo γίνεται
αν βρεθούμε εσωτερικά σε διαφορετικό wifi και
συνδεθούμε σε οποιοδήποτε router ή αν συνδεθούμε εξωτερικά με δεδομένα
Αν όμως στο IP address/Hostname βάλουμε την ΙΡ του logo τότε μπορούμε να συνδεθούμε με wifi μόνο από το ίδιο router που είναι συνδεδεμένο το logo
Αν όμως στο IP address/Hostname βάλουμε την ΙΡ του logo τότε μπορούμε να συνδεθούμε με wifi μόνο από το ίδιο router που είναι συνδεδεμένο το logo
β) Το HMI LOGO
Κατεβάζω στο smartphone το application HMI LOGO από τη διεύθυνση
https://hmi-logo.gr.aptoide.com/
Κατεβάζω στο smartphone το application HMI LOGO από τη διεύθυνση
https://hmi-logo.gr.aptoide.com/
Από το μενού τα πιο
χαρακτηριστικά είναι:
Edit: Κάνουμε εισαγωγή για να επεξεργαστούμε το app
Set logo: Παραμετροποιούμε το logo και μας ζητάει:
Tον τύπο του logo (7,8 ή 1200)
LOCAL IP: Τη διεύθυνση του logo, π.χ 192.168.1.123
LOCAL PORT:102 πάντα
EXTERNAL IP or DDNS: Βάζουμε το hostname που έχουμε δημιουργήσει, π.χ Kostas.no-ip.org
ΕXTERNAL PORT: 102 πάντα
TSAP READ/WRITE (client/device):10.00
TSAP READ/WRITE (server/Logo):20.00
Edit: Κάνουμε εισαγωγή για να επεξεργαστούμε το app
Set logo: Παραμετροποιούμε το logo και μας ζητάει:
Tον τύπο του logo (7,8 ή 1200)
LOCAL IP: Τη διεύθυνση του logo, π.χ 192.168.1.123
LOCAL PORT:102 πάντα
EXTERNAL IP or DDNS: Βάζουμε το hostname που έχουμε δημιουργήσει, π.χ Kostas.no-ip.org
ΕXTERNAL PORT: 102 πάντα
TSAP READ/WRITE (client/device):10.00
TSAP READ/WRITE (server/Logo):20.00
Προσοχή:Θα πρέπει να κάνω και στο router άνοιγμα
της πόρτας 102 (portforward) στη διεύθυνση του PLC
192.168.1.123, όπως
έκανα προηγούμενα άνοιγμα της πόρτας 10001 για το logo7 ή 8080
για το logo8 στη
διεύθυνση του PLC 192.168.1.123
Έλεγχος του logo και από web page
To logo εκτός από το smartpfone μπορώ να το ελέγξω και από τον υπολογιστή μου μέσα από μια webpage
Να θυμίσουμε και πάλι πως για να γίνει αυτό η ρύθμιση είναι η παρακάτω
Πηγαίνω σε ένα browser.
-Aν ο υπολογιστής μου είναι συνδεδεμένος στο ίδιο δίκτυο με το logo, πηγαίνω στη διεύθυνση που έχω ρυθμίσει το logo π.χ 192.168.1.123
-Αν ο υπολογιστής μου είναι σε άλλο απομακρυσμένο δίκτυο πηγαίνω γράφοντας το hostname που δημιούργησα π.χ Kostas.no-ip.org:8080
-Aν ο υπολογιστής μου είναι συνδεδεμένος στο ίδιο δίκτυο με το logo, πηγαίνω στη διεύθυνση που έχω ρυθμίσει το logo π.χ 192.168.1.123
-Αν ο υπολογιστής μου είναι σε άλλο απομακρυσμένο δίκτυο πηγαίνω γράφοντας το hostname που δημιούργησα π.χ Kostas.no-ip.org:8080
Για
πιο αναλυτικές πληροφορίες θα βρείτε εδώ το manual του logo app:
Επίσης
μπορείτε να βρείτε όλα τα manual
για plc logo siemens
Δείτε και ένα ενδιαφέρον project
**Μειονεκτήματα της χρήσης ενός client
Μειονεκτήματα της χρήσης ενός client (στη
συγκεκριμένη περίπτωση του DUC) είναι πως ο client
λειτουργεί μόνο όση ώρα είναι σε λειτουργία ο υπολογιστής που τον τρέχει.
Συνεπώς, υπάρχει η περίπτωση να πρέπει να έχουμε ένα υπολογιστή ενεργοποιημένο
24 ώρες το 24ωρο. Ο client ελέγχει για αλλαγή διεύθυνσης ανά τακτά διαστήματα.
Τέτοια αλλαγή μπορεί να γίνει οποιαδήποτε ώρα και στιγμή από τον provider. Αυτό
οδηγεί στο δεύτερο μειονέκτημά, πως από τον χρόνο που θα εκτελέσει ο ISP μια
αλλαγή στη διεύθυνσή μας μέχρι τη στιγμή που ο client θα ελέγξει για μια τέτοια
κατάσταση, ο DNS θα έχει την παλιά μας διεύθυνση και έτσι δε θα μπορούμε να
έχουμε πρόσβαση στον server μας γι' αυτό το χρονικό διάστημα. Τέλος, ο client
για να ανιχνεύσει την αλλαγή της διεύθυνσης, στέλνει ένα request στο server της
NoIP. Αυτό σημαίνει διακίνηση δεδομένων στο διαδίκτυο, κατά συνέπεια δε
μπορούμε να ρυθμίσουμε τον client να κάνει τον έλεγχο σε πολύ τακτά χρονικά
διαστήματα (π.χ. 5 δευτερολέπτων). Χρήση τακτικών ελέγχων βοηθάει στο να
μειώσουμε το χρόνο της ασυμφωνίας της διεύθυνσης που έχει ο DNS με την
πραγματική μας, μετά από αλλαγή από τον ISP. Ταυτόχρονα, όμως, αυξάνει και τη
διακίνηση πληροφορίας προς τον NoIP server. Αποτέλεσμα είναι να κινδυνεύουμε να
μας κάνει τελικά ban ο server και να μη δέχεται τις πληροφορίες μας, διότι
θεωρεί ότι του κάνουμε ηλεκτρονική επίθεση.
Tο παραπάνω πρόβλημα χρήσης ενός client αντιμετωπίζεται με
ένα
Raspberry Pi. Η λύση αυτή είναι έξω από τις γνώσεις μου, δεν την έχω δοκιμάσει, απλά τη βρήκα στο διαδίκτυο και σας την παρουσιάζω.
Το Raspberry Pi είναι ένας μικρός
υπολογιστής μεγέθους πιστωτικής κάρτας βασισμένος σε αρχιτεκτονική επεξεργαστή ARM.
Καταναλώνει ελάχιστα και τρέχει οποιαδήποτε διανομή Linux (ή ακόμα και FreeBSD)
είναι μεταγλωττισμένη γι' αυτή την αρχιτεκτονική. Είναι πολύ βολικό για τέτοιες
καταστάσεις.
Επίσης, δεν υπάρχει λόγος γιατί να
πρέπει να λειτουργεί συνέχεια ένας υπολογιστής (εκτός και αν είναι απαραίτητο
για άλλους σκοπούς). Το Raspberry Pi λόγω της μικρής του κατανάλωσης, αλλά και
του μικρού του μεγέθους, μπορεί να λειτουργεί συνεχώς, χωρίς πρόβλημα, ενώ δεν
πιάνει χώρο επάνω σε ένα γραφείο, όπως τα PC. Μπορεί να μπει δίπλα από το
router μας (κάποια από αυτά διαθέτουν και μια USB θύρα και μπορούν να το
τροφοδοτήσουν), ενώ υπάρχουν αρκετά όμορφα κουτάκια τα οποία το κάνουν να
δείχνει σοβαρό σε οποιοδήποτε χώρο (μη φωνάζει η γυναίκα πως δεν ταιριάζει με
τις κουρτίνες :Ρ).
Ο Dynamic
Update Client της NoIP (DUC)
Η NoIP όπως είπαμε δίνει έναν client
για το update της διεύθυνσης IP στον DNS τους, ο οποίος είναι γραμμένος σε
γλώσσα C. Για απλή χρήση είναι αυτό που χρειάζεται κάποιος. Μπορείτε να τον
κατεβάσετε και να τον κάνετε compile κανονικά, όπως και κάθε άλλο πρόγραμμα.
Στο Raspberry Pi γίνεται κανονικά compile, ενώ τρέχει χωρίς κανένα πρόβλημα.
Η εγκατάσταση είναι απλή. Αρχικά
κατεβάζετε τον πηγαίο κώδικα, μιας και είναι opensource, από το site της NoIP.
Στη συνέχεια αποσυμπιέζετε το αρχείο:
pi@raspberrypi:~ > tar -xvzf noip-duc-linux.tar.gz
...
pi@raspberrypi:~ >
Αυτό θα δημιουργήσει ένα κατάλογο με
όνομα noip-version. Μέσα σε αυτόν βρίσκεται όλος ο πηγαίος κώδικας,
scripts για διάφορες διανομές ώστε να λειτουργέι σαν υπηρεσία κ.λ.π. Μπορείτε
ελεύθερα να περιηγηθείτε μέσα στα περιεχόμενα του καταλόγου. Όταν τελικά
αποφασίσετε να το εγκαταστήσετε κάνετε τα ακόλουθα: (η έκδοση που
βρίσκεται ο DUC τη στιγμή που γράφεται το άρθρο είναι η 2.1.9-1)
pi@raspberrypi:~ > cd
~/noip-2.1.9-1
pi@raspberrypi:~ > make
...
pi@raspberrypi:~ > sudo
make install
...
pi@raspberrypi:~ >
Αυτές οι εντολές θα εγκαταστήσουν
το noip2 στον κατάλογο /usr/local/bin. Οι πληροφορίες που
δίνονται στα διάφορα αρχεία README.FIRST είναι αρκετές για να το
χρησιμοποιήσετε.
Μιας και τα μειονεκτήματα του DUC τα
είδαμε πριν, ας προχωρήσουμε σε μια διαφορετική υλοποίηση από αυτή του NoIP DUC
που βελτιώνει κάποια χαρακτηριστικά.Tην υλοποίηση αυτή μπορείτε να τη
δείτε στο τέλος του άρθρου που αναφέρεται στη Μείωση του Internet Traffic πατώντας εδώ http://eliaschr.blogspot.com/2013/06/noip-raspberry-pi-internet-traffic.html
Άρθρο του καθηγητή της 1ης ΕΠΑΣ ΟΑΕΔ ΘΕΣΣΑΛΟΝΙΚΗΣ-Τάσου Αντωνάκη-Ηλεκτρολόγου Μηχανικού ΤΕ